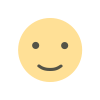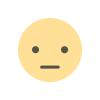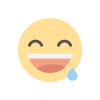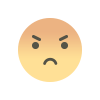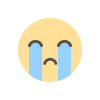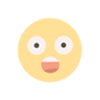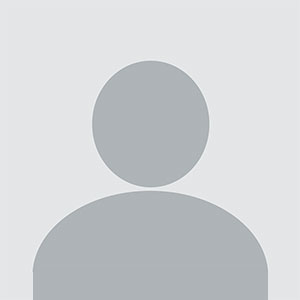How to Resolve QuickBooks Error 6154: A Comprehensive Guide
Discover how to resolve QuickBooks Error 6154 with our comprehensive guide. Learn step-by-step solutions, causes, and prevention tips to keep your QuickBooks running smoothly
QuickBooks Error 6154 is a common issue that can disrupt your accounting workflow. This error typically occurs when QuickBooks cannot access the specified company file or folder due to permission restrictions or other technical glitches. In this comprehensive guide, we will walk you through the causes, symptoms, and step-by-step solutions to resolve QuickBooks Error 6154 effectively.
What is QuickBooks Error 6154?
QuickBooks Error 6154 occurs when the software is unable to open the company file. This issue can arise due to:
-
Insufficient folder permissions.
-
Damaged or missing QuickBooks files.
-
Incorrect file location or path.
-
Issues with synchronization if using a cloud storage service.
Understanding the root cause is crucial to implementing the right solution.
Symptoms of QuickBooks Error 6154
Before diving into solutions, it is essential to recognize the signs of QuickBooks Error 6154. These include:
-
Inability to access the company file.
-
Error messages displayed on the screen.
-
QuickBooks freezes or crashes frequently.
-
Slow system performance while using QuickBooks.
Causes of QuickBooks Error 6154
The following are the most common causes of this error:
-
Insufficient Permissions: Lack of proper access rights to the folder containing the company file.
-
Damaged QuickBooks Files: Corrupted program files or company files.
-
Incorrect File Path: The file has been moved or renamed without updating its path in QuickBooks.
-
Cloud Synchronization Issues: Errors caused by third-party cloud storage services.
How to Fix QuickBooks Error 6154
Follow these detailed solutions to resolve the error effectively:
Solution 1: Log in as an Administrator
-
Close QuickBooks Desktop.
-
Log out of your current Windows user account.
-
Log in as an administrator:
-
Press Ctrl + Alt + Delete and select Switch User.
-
Choose an administrator account and enter the password.
-
-
Reopen QuickBooks and check if the error persists.
Solution 2: Verify Folder Permissions
-
Locate the folder containing your company file.
-
Right-click the folder and select Properties.
-
Go to the Security tab.
-
Ensure that the user has full control permissions:
-
Click Edit and select your user account.
-
Check Full Control under the permissions section.
-
-
Apply changes and restart QuickBooks.
Also read : How to Resolve QuickBooks Error 15101
Solution 3: Move the Company File to a New Location
-
Create a new folder on your desktop.
-
Navigate to the folder containing your company file.
-
Copy the file to the newly created folder.
-
Open QuickBooks and click File > Open or Restore Company.
-
Browse to the new location and open the file.
Solution 4: Update QuickBooks Desktop
-
Open QuickBooks Desktop.
-
Click Help > Update QuickBooks Desktop.
-
Go to the Update Now tab and select Get Updates.
-
Once the update is complete, restart QuickBooks.
Solution 5: Use QuickBooks Tool Hub
-
Download the latest version of QuickBooks Tool Hub from the official Intuit website.
-
Install and open the Tool Hub.
-
Go to the Company File Issues tab.
-
Select Run QuickBooks File Doctor and follow the on-screen instructions.
-
Open your company file to verify if the issue is resolved.
Solution 6: Disable Cloud Sync Temporarily
-
If you are using a cloud storage service like OneDrive or Google Drive, pause the synchronization.
-
Open QuickBooks and access your company file.
-
Resume synchronization once the error is resolved.
Solution 7: Restore a Backup
-
Open QuickBooks and click File > Open or Restore Company.
-
Select Restore a Backup Copy and click Next.
-
Choose Local Backup and locate your backup file.
-
Follow the prompts to restore the file.
Preventing QuickBooks Error 6154
To avoid encountering this error in the future, follow these best practices:
-
Regularly back up your company files.
-
Keep QuickBooks updated to the latest version.
-
Ensure proper folder permissions.
-
Avoid renaming or moving files without updating their paths in QuickBooks.
-
Use reliable antivirus software to prevent file corruption.
Conclusion
QuickBooks Error 6154 can be frustrating, but with the solutions outlined in this guide, you can resolve the issue efficiently and get back to managing your business finances. Whether it involves verifying permissions, updating software, or using the QuickBooks Tool Hub, these steps will help you restore seamless functionality.
What's Your Reaction?